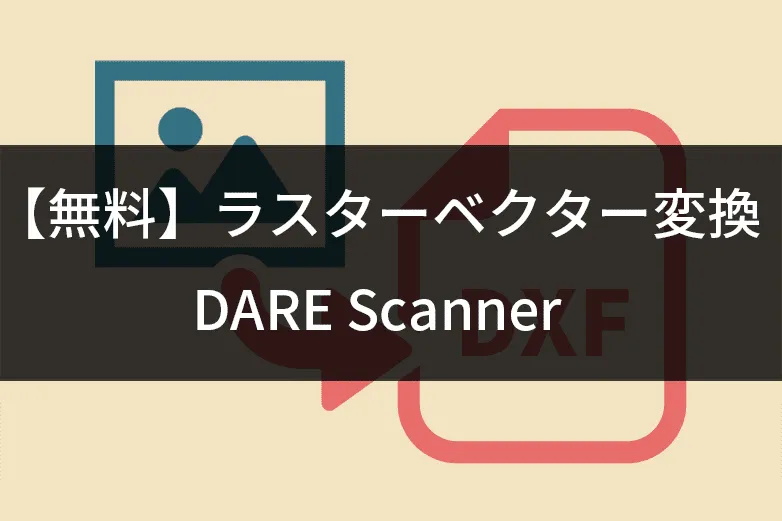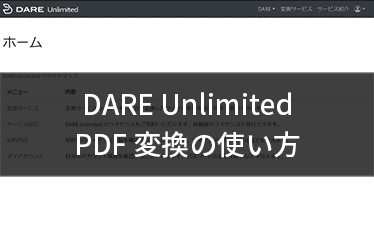【誰でも分かるAutoCADの使い方①】AutoCAD で作図を始めるまでの準備をマスターしよう
2020 年 06 月 24 日
図面変換図面比較検図sxf図面形式入門初心者jw_cadijcadcadautocad2d cad
誰でも分かるAutoCADの使い方①では、これからCADの勉強を始める方に向けて AutoCAD 体験版のダウンロード~作図を始めるまでの準備までを解説します。 体験版は1ヵ月間無料で AutoCAD が利用できるため、初心者の方でも気軽に始めることができます。AutoCAD は個人ではなかなか手が出せない金額であるため、本格的に使うためにCADを購入したい!となれば比較的安価である AutoCAD の互換CAD を購入することも一つの手です。
AutoCAD 入門シリーズは、CADの勉強を始めたいけど何からすればいいか分からない、イチからCADの勉強をしたい!そんな初心者の方が一人でも多くCADに触れていただけたら嬉しいです。
目次
無料のAutoCAD 体験版をインストールしよう
AutoCAD は製品版こそなかなか手が出せない金額ですが、1ヵ月間利用できる無償体験版であれば誰でも使ってみることが可能です。また、学生・教員であれば3年間無償で利用できる学生版も提供されています。利用できるライセンスで AutoCAD を利用してみましょう。この記事では1ヵ月無料体験版を紹介していきます。
無償体験版をダウンロードする
AutoCAD の公式サイトから無償体験版をダウンロードしてみましょう。公式ページの「無償体験版のダウンロード」をクリックし、ダイアログに従ってダウンロードを行います。会員登録が必須です。
無償体験版をインストールする
パソコンにダウンロードした AutoCAD のインストーラーをクリックし、体験版をインストールします。AutoCAD のインストールは環境にもよりますが5分程度かかります。
AutoCAD を起動してみよう
AutoCAD のインストールが完了したら、デスクトップにできているアイコンをクリックし、AutoCAD を立ち上げてみます。 初回起動時にはサインインが必要です。サインインをすることで、体験版を利用できるようになります。
新規ファイルを作成してみよう
AutoCAD で図面を書くには、最初に環境を整える必要があります。 まずはテンプレートを開いて、新規図面を作成しましょう。
テンプレートはクイックアクセスツールバーと呼ばれるウィンドウ上部のメニューから「クイック新規作成」を選択すると開くことができます。
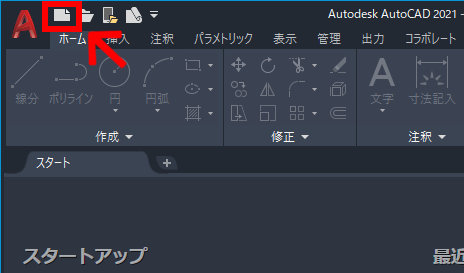
クイック新規作成を選択すると、テンプレートの選択が行えます。それぞれのテンプレートの違いは準拠している製図基準の違いです。練習の間はデフォルトで選択されている「acadiso.dwt」で問題ありません。
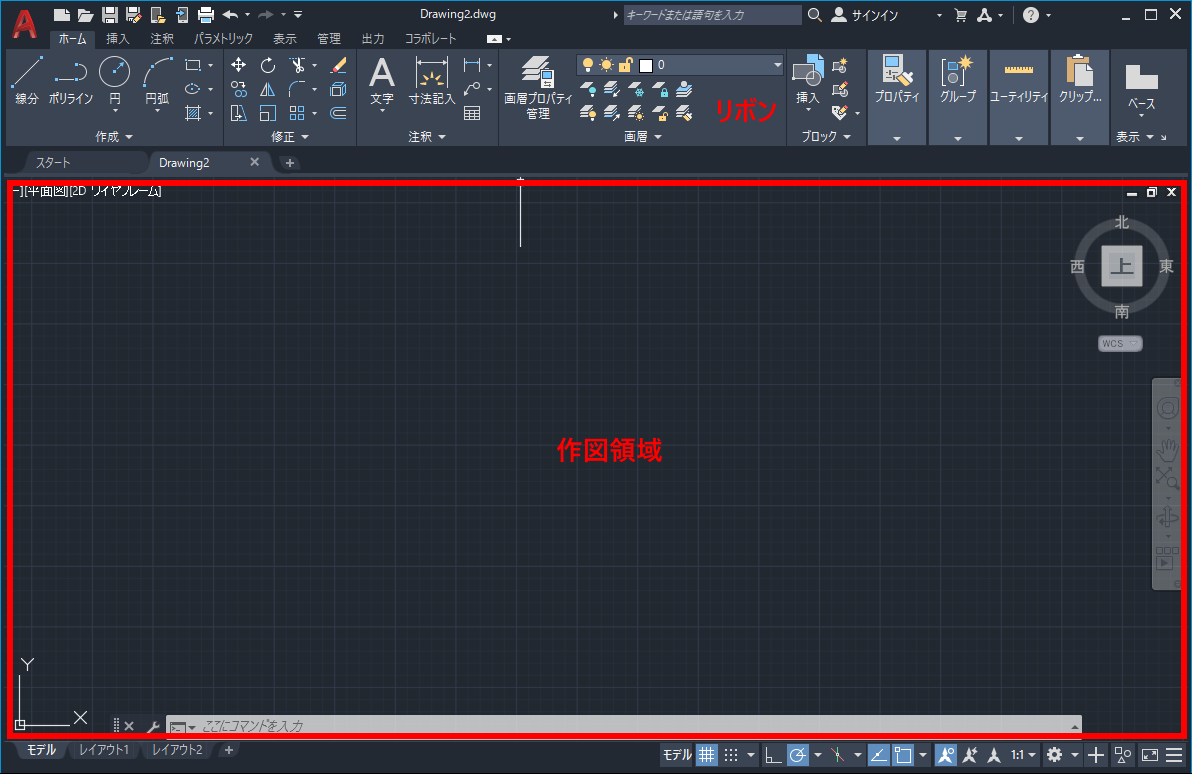
テンプレートを開くと、作図領域が開かれます。作図領域に線や寸法などを書いていくことで図面が出来上がります。 作図については次回以降の記事でご紹介いたします。