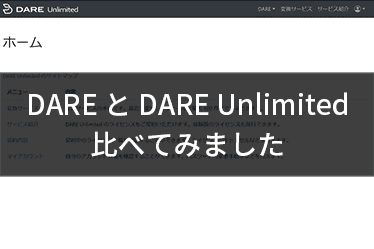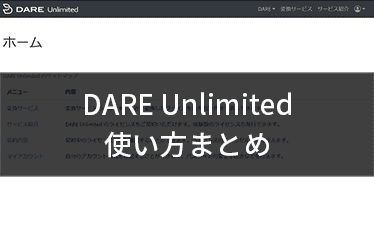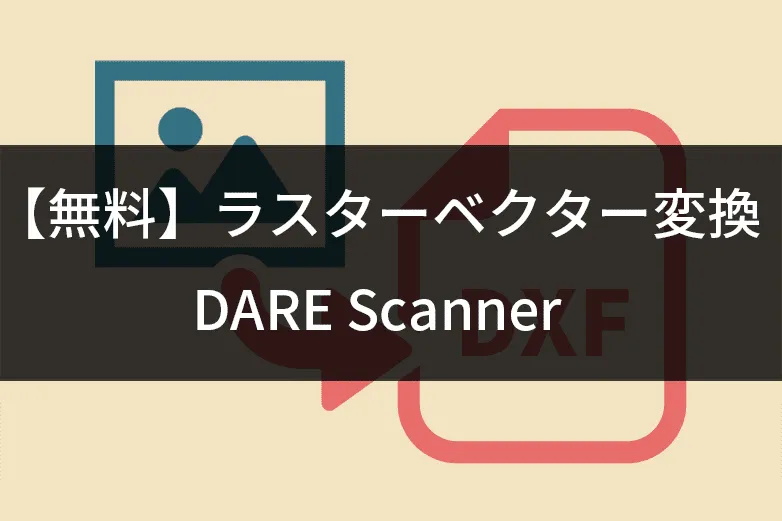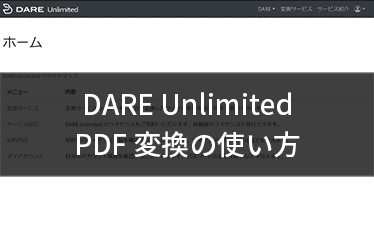この記事では、AutoCAD で JWW 形式のファイルを保存する方法をご紹介します。 AutoCAD で JWW 形式のファイルを開くには、DARE Auto を使用します。 DARE Auto がインストールされていない場合は、下記のリンクよりインストールをしてください。
■ DARE Store - DARE Auto ※7日間の無料体験版がございます
目次
AutoCAD で JWW 形式を編集し、JWW 形式で保存する
AutoCAD で JWW 形式の図面を開き、編集する
AutoCAD で JWW 形式の図面を開くには、DARE Auto を利用します。 DARE Auto を使って AutoCAD で JWW 形式の図面を開く方法は下記の記事をご参照ください。
なお、JWW 形式の図面を開いたときに起動した DARE Auto は起動しておくと今後の作業が便利に進められます。
上書き保存する
DARE Auto を使って AutoCAD で JWW 形式の図面を開き編集をした後は 必ず AutoCAD 上で上書き保存 をします。
AutoCAD で上書き保存をしないまま次へ進むと、編集した内容が反映されないまま JWW 形式で保存されてしまいます。
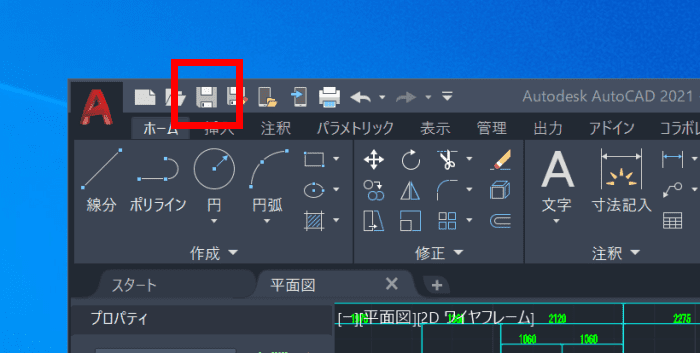
DARE Auto を表示させる
JWW 形式の図面を開くときに起動した DARE Auto を表示させます。
表示中の図面に、現在 AutoCAD で表示している図面が表記されていれば、リンクが正しく機能しています。
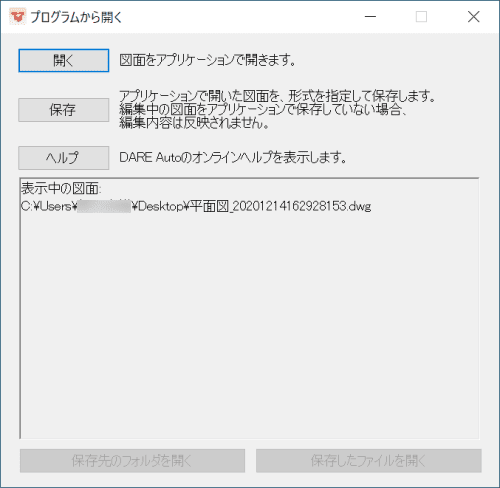
表示中の図面が表記されていない場合や DARE Auto を閉じてしまった場合は [図面を編集せずに JWW 形式で保存する](#図面を編集せずに JWW 形式で保存する) をご参照ください。
図面を保存する
DARE Auto を表示させたら、ダイアログ内にある [保存] をクリックします。
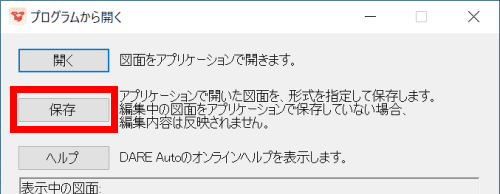
すると、保存ダイアログが表示されますので保存したい拡張子を選択して保存を行います。
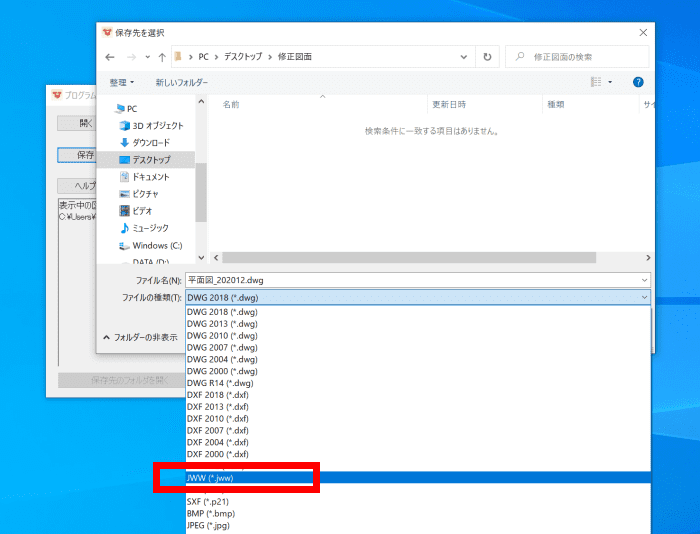
以上で、AutoCAD で編集した図面を JWW 形式で保存できました。
編集途中で DARE Auto を閉じてしまったときは
編集途中で DARE Auto を閉じてしまっても問題ありません。 DARE Auto を閉じてしまったときは、そのまま JWW 形式での保存はできませんので、一度 DWG 形式で保存します。
その後、[図面を編集せずに JWW 形式で保存する](#図面を編集せずに JWW 形式で保存する) を参照し DARE Auto を使って DWG 形式から JWW 形式へ変換を行います。
図面を編集せずに JWW 形式で保存する
DARE Auto では、AutoCAD 図面で開くことなく DWG や JWW 形式の図面を任意の形式へ変換することも可能です。 下記の記事をご参照ください。
■ DARE Auto で DWG や JWW 形式の図面を変換する方法
DARE Auto
■ DARE Auto 紹介ページ ■ DARE Store - DARE Auto ■ DARE Auto の使い方まとめ