jww を dwg にオンラインで変換する【無料】
DARE Plus、DARE Unlimited、DARE 3D Plus、DARE Scanner Plus をご契約のお客様は、【DARE ONE】にて従来通りの変換サービスをご利用いただけます。
クラウド管理 + CAD 図面変換 =
DARE BOX は、クラウドストレージと CAD 図面変換が一体となった新しい Web サービスです。
DARE BOX 1つのライセンスで、2D、3D、ラスター CAD 図面変換が行えます。
2D・3D、ラスター画像対応!
あらゆる拡張子へCAD図面変換
DARE BOX は 2D・3D・ラスター CAD 図面を一元管理し、あらゆる拡張子へ図面変換を行えます。変換サービス毎にライセンス料金を支払う必要はありません。
 や
や  と連携して
と連携して
シームレスな CAD 図面変換
DARE BOX は、クラウドストレージ Box や Dropbox と連携可能! 連携先はお客様のニーズに合わせて拡充予定です。
ストレージ内の図面を
そのまま変換、直接出力
クラウドストレージで管理しているデータを手作業で移動する手間はありません。DARE BOX からクラウド上のデータを直接操作でき、変換後の図面は任意のフォルダへ出力します。
CAD 図面をサムネイル表示!
探している図面がすぐに見つかる
ストレージ内のデータをサムネイル+ファイル名でリストアップ。目的の図面やバージョンを一瞬で判断でき、業務効率化の一端を担います。
DWG や JWW をブラウザで!
無料 Web ビューワーが使える
DWG(2D,3D)、DXF、JWW、SXF など、重い CAD を開かずとも DARE BOX 付属のビューワーで図面の閲覧が可能です。
DARE BOX Mobile連携で
PC ⇆ モバイルの図面交換をスマートに
スマホ・タブレット専用アプリ DARE BOX Mobile ダウンロードすると、PC・モバイル間での図面交換が楽々実現!オリジナルのビューワー機能を最大限に活用できます。アプリひとつで DWG, DXF, JWW さらに PDF、3D CAD 図面まで表示・変換が可能です。
無料でお試しOK!
いつでも契約 どこでも解約
7日間の無料体験版は、いつでも解約可能!クラウド管理+図面変換でより便利になった DARE を、まずは0円でお気軽にお試しください。
jww をオンラインで変換する方法
STEP 1
jww ファイルを選択
ドラッグ & ドロップ、またはファイル選択で変換元ファイルを指定します
STEP 2
アップロードして変換
変換先ファイルに dwg、dxf、jww などを選択し、「変換する」をクリックします
STEP 3
変換後のファイルをダウンロード
ステータスがアイコンに変われば、すぐにダウンロードが可能です
jww を dwg にオフラインで変換する方法【体験版あり】
「AutoCAD で JWW の図面を開けないかな」「JWW で納品する必要があるけど、利用している CAD が AutoCAD」という経験はありませんか?
AutoCAD は JWW に対応していないため、JWW のデータを読み込んで編集したり JWW で保存することができません。
そんな時は、DARE Toolbox を利用して JWW から DWG へフォーマットの変換を行いましょう。DARE Toolbox では詳細な変換設定を行う事で DWG と JWW 間の変換による誤差を軽減することができます。
JWW と DWG 形式の基礎知識
JWW とは
JWW は、国内でも高いシェアを誇る Jw_cad の基本ファイル形式です。 Jw_cad と同様に jw_software_club が策定しています。
JWW はその仕様が公開されているため、Jw_cad 以外にも JWW が読み込める ビューワーや CAD が数多く存在します。一方 Jw_cad 同様に高いシェアを誇る AutoCAD では JWW の読み込みや書き出しには対応していません。
また、JWW とよく似たファイル形式 JWC が存在します。これは1999年まで開発されていた DOS 版だった時代に Jw_cad で利用されていました。現在広く利用されている Windows 版の Jw_cad でも読み込みや書き出しは可能ですが、JWW から対応した寸法図形やソリッドなどに対応していないため、書き出し形式として JWC を利用する時は注意が必要です。
DWG とは
DWG は、国内外でもトップシェアを誇る AutoCAD の基本ファイル形式です。AutoCAD を開発した Autodesk 社が策定しました。AutoCAD と共に、CAD の業界では実質的なスタンダードとして認識されています。DWG の名は図面を意味する「Drawing」からきています。
DWG は、図面の仕様が非公開となっています。それ故、ネイティブ対応しているのは Autodesk 社製品と、Autodesk のライセンス製品のみです。しかし、現在は DWG の仕様がリバースエンジニアリングで解析されたことで、DWG 互換のビューワーや CAD 製品は数多く存在しています。
変換した DWG に対応しているCADの種類
DWG に対応している CAD の一部をご紹介します。
| 製品名 | 概要 |
|---|---|
| AutoCAD | 国内外でトップシェアを誇る2次元/3次元汎用CAD。DWG を基本ファイル形式とし、その他多くの拡張子に対応しているが、 JWW, JWC には対応していない。 |
| IJCAD | AutoCAD 互換の国産2次元汎用CAD。基本ファイル形式の DWG に加え、STD 以上のグレードでは JWW の読み込み・書き出しが可能。 |
| ARES | AutoCAD 互換の2次元汎用CAD。JWW Tools と呼ばれる機能をインストールすれば JWW 互換 CAD としても利用できる。 |
| BricsCAD | AutoCAD 互換の2次元汎用CAD。BJ変換JW・SXF と呼ばれるツールを購入することで JWW の読み込み・書き出しが可能。 |
DARE Toolbox の利用を始める準備
DARE Toolbox で JWW から DWG への変換を利用する為に、アプリケーションの準備を行います。
次の手順に従ってライセンスの取得とアプリケーションのインストールを行います。
- DARE Store を開き、DARE Toolbox のライセンスを準備します。体験版ライセンスは、1週間無料でご利用いただけます。
- DARE Toolbox をパソコンにインストールします。
- DARE Toolbox のライセンス認証を完了します。(DARE のアカウントを入力します)
- デスクトップにある DARE Toolbox のアイコンをクリックして起動します。
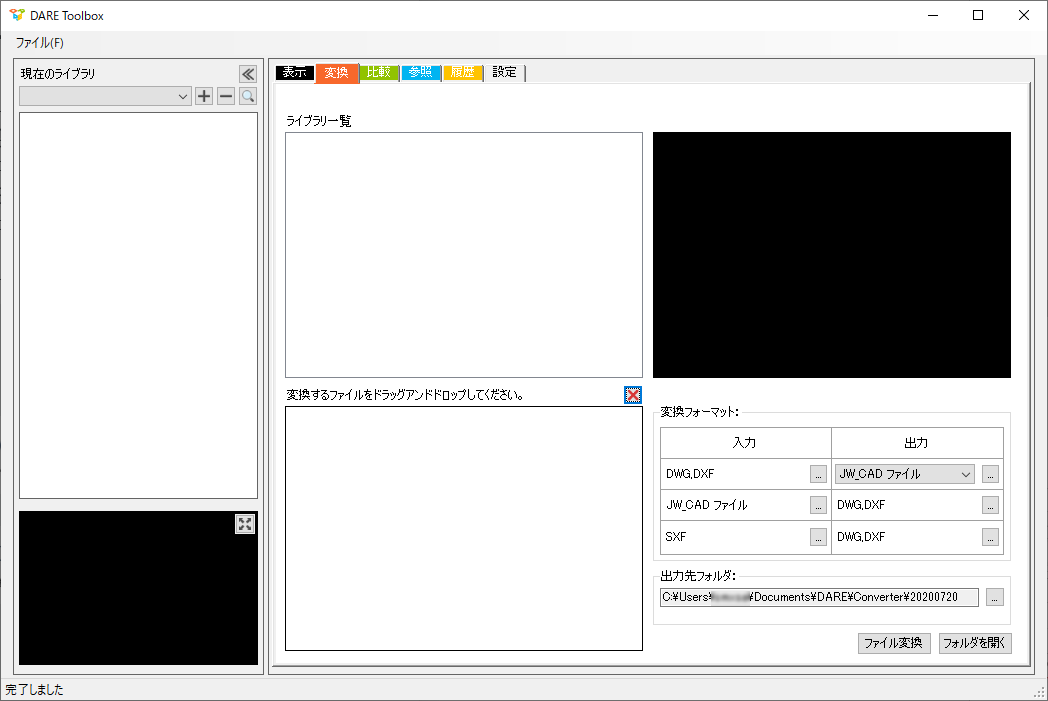 ▲ DARE Toolbox「変換」タブの画面キャプチャ。
▲ DARE Toolbox「変換」タブの画面キャプチャ。
DARE Toolbox で JWW 図面を変換する
アプリケーションの準備が完了したら、DARE Toolbox で JWW から DWG への変換を行いましょう。
1. 「変換」タブを開く
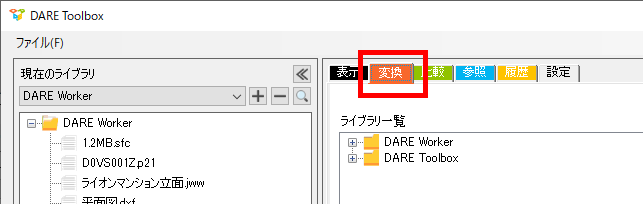
DARE Toolbox で図面の変換を行うには「変換」タブを利用します。
2. 変換する JWW ファイルを選択する
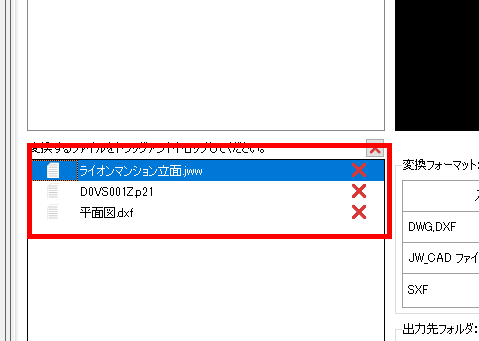
画面下部の変換スペースに変換対象の図面をドラッグアンドドロップします。
デスクトップやフォルダ内においてある図面も簡単に選択することが可能です。また、一度に最大99枚まで選択が可能です。
3. JWW, DWG の変換設定を行う
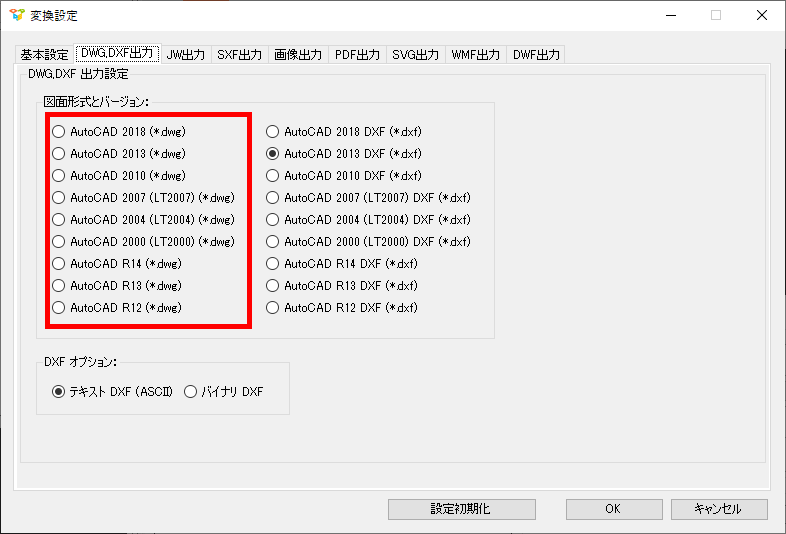
JWW は、 DWG または DXF のどちらかへ変換することが可能です。
入出力ファイルの変換設定から、変換後ファイルの指定を行います。
出力列「DWG, DXF」の右隣にある「...」アイコンをクリックし、変換設定ダイアログを表示します。
必要に応じて設定を行い、「OK」で変更を確定します。
入力列「JW_CAD ファイル」も変換設定を行うことが可能です。
4. 変換を行う
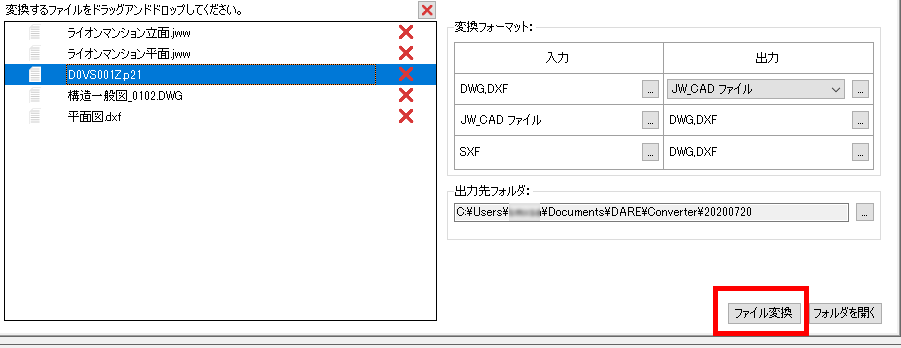
「ファイル変換」を選択します。
「出力先フォルダ」に変換後のファイルが出力されます。
出力先フォルダへは「フォルダを開く」をクリックすると開くことが可能です。
JWW 入力設定
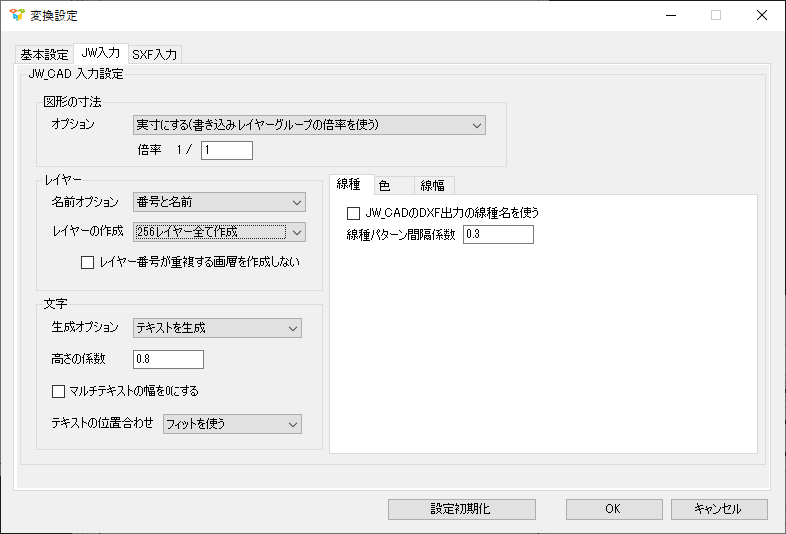
JWW を変換する時の変換設定を一部解説します。詳しくはオンラインヘルプをご参照ください。
【参考】
・DARE Toolbox オンラインヘルプ - JW入力
図形の寸法
変換後の図形の尺度を設定します。
実寸にする(書き込みレイヤーグループの倍率を使う)
書き込みレイヤーグループの倍率を使用して実寸で変換します。
例えば 1/10 尺度で作図されている JWW ファイルの場合、尺度を10倍して実寸サイズとして変換します。
用紙の大きさにする
用紙の大きさで変換します。
Jw_cad は一般的に用紙の大きさで作図されているため、そのままの寸法で変換します。
指定の倍率
寸法の倍率を指定します。
ドロップダウンの下にある、倍率 ボックスに指定値を入力します。
レイヤー
変換後のレイヤーに関する設定を行えます。
名前オプション - 番号と名前
変換後ファイルで、レイヤー名を「レイヤーグループ番号・レイヤー番号・レイヤー名」から生成します。
例:
変換前の JWW ファイル内に、レイヤーグループ番号が「3」、レイヤー番号が「A」、レイヤー名が「サンプル」のレイヤーがあります。
このファイルを変換すると、上記のレイヤーは「3-Aサンプル」という名前で生成されます。
名前オプション - 番号のみ
変換後ファイルで、レイヤー名を「レイヤーグループ番号・レイヤー番号」から生成します。
例:
変換前の JWW ファイル内に、レイヤーグループ番号が「3」、レイヤー番号が「A」、レイヤー名が「サンプル」のレイヤーがあります。
このファイルを変換すると、上記のレイヤーは「3-A」という名前で生成されます。
レイヤーの作成 - 必要なレイヤーのみ作成
図形が作図されているレイヤーのみ、レイヤーが作成されます。
レイヤーの作成 - 256レイヤー全て作成
図形が作図されているか関係なく、JWW ファイルのデータにあるすべてのレイヤーが作成されます。
レイヤー番号が重複する画層を作成しない
・チェックをした場合
レイヤー番号が重複した場合、重複したレイヤーに図形が追加されます。
・チェックをしない場合
レイヤー番号が重複しても、新しくレイヤーを追加します。
DARE Toolbox でその他のフォーマットへ変換する
DARE Toolbox では、JWW から DWG への変換のほかにもいろいろな拡張子に対応しています。詳しくは下記のぺージをご参照ください。
【参考】
・DARE Toolbox で DWG から DXF にオフラインで変換する
・DARE Toolbox で DWG から JWW にオフラインで変換する






